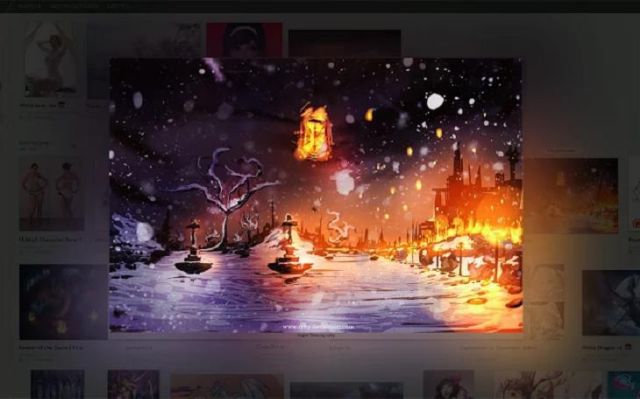7 tips for working securely from wireless hot-spots…

Wireless hotspots are changing the way people work. These wireless local area networks (LANs) provide high speed Internet connection in public locations as well as at home and need nothing more than a mobile PC such as a laptop or notebook computer equipped with a wireless card.
In fact, hotspots are an everyday connection method for travelers and remote workers to browse the Internet, check their e-mail, and even work on their corporate networks while away from the office.
Hotspots range from paid services, such as T-Mobile or Verizon Wireless, to public, free connections. Hot spots are everywhere, including:
Coffee shops
Restaurants
Libraries
Bookstores
Airports
Hotel lobbies
But they all have one thing in common they are all open networks that are vulnerable to security breaches. And that means it’s up to you to protect the data on your PC. In this article, we cover a few tips to make working in public locations more secure.
Try to choose more secure connections
It’s not always possible to choose your connection type but when you can, opt for wireless networks that require a network security key or have some other form of security, such as a certificate. The information sent over these networks is encrypted, which can help protect your computer from unauthorized access. The security features of different networks appear along with the network name as your PC discovers them.
Make sure your firewall is activated
A firewall helps protect your mobile PC by preventing unauthorized users from gaining access to your computer through the Internet or a network. It acts as a barrier that checks all incoming information, and then either blocks the information or allows it to come through. All Microsoft Windows operating systems come with a firewall, and you can make sure it’s turned on.
To activate the Windows Vista Firewall
1. Click Start and then click Control Panel.
2. In Control Panel, click Network and Internet.
3. Under Windows Firewall, click Turn Windows Firewall on or off.
4. Ensure that On is selected.
To activate the Windows XP Firewall
1. Click Start, and then click Control Panel.
2. In Control Panel, click Network Connections.
3. In the Network Connections window, under Network Tasks, click Change Windows Firewall Settings.
4. In the Windows Firewall dialog box, on the General tab, ensure that On is selected.
Monitor your access points
Chances are that there are multiple wireless networks anywhere you’re trying to connect. These connections are all access points, because they link into the wired system that gives you Internet access. So how do you make sure you’re connecting to the right one? Simpleby configuring your PC to let you approve access points before you connect.
Configure Windows Vista Access Points
Windows Vista takes the guesswork out of connecting to hotspots because you are automatically prompted to approve new connections. In addition, after you approve a connection, you assign it a profile for future use.
Configure Windows XP Access Points
1. Click Start, click Control Panel, and then click Network Connections.
2. Right-click Wireless Network Connection, and then clickProperties.
3. On the Wireless Networks tab, make sure that the Use Windows to configure my wireless network settings check box is selected.
4. Under Preferred networks, make sure that the name of the network that you want to connect to is highlighted, and then click Advanced.
5. Click Access point (infrastructure) network only, and then click Close.
Disable file and printer sharing
File and printer sharing is a feature that enables other computers on a network to access resources on your computer. When you are using your mobile PC in a hotspot, it’s best to disable file and printer sharing when it’s enabled, it leaves your computer vulnerable to hackers. Remember, though, to turn this feature back on when you return to the office.
Disable file and printer sharing in Windows Vista
1. Click Start, and then click Control Panel.
2. Click Network and Internet, and then click Network and Sharing Center.
3. Under Sharing and Discovery, click the arrow next to File sharing, click Turn off file sharing, and then click Apply.
4. Click the arrow next to Printer sharing, click Turn off printer sharing, and then click Apply.
Disable file and printer sharing in Windows XP
1. Click Start, and then click Control Panel.
2. Click Security Center, and then click Windows Firewall.
3. Click the Exceptions tab, and then under Programs and Services, clear the File and Printer Sharing check box.
Make your folders private
When the folders on your mobile PC are private, it’s more difficult for hackers to access your files.
To make a folder private in Windows Vista
Windows Vista not only makes folders private by default, but it also requires passwords for shared folders. As a result, you’re already covered! But if you want to double-check, simply right-click on the folder in question, and selectProperties. On the Security tab, you can review the set permissions.
To make a folder private in Windows XP
1. Click Start, and then click My Computer.
2. Click the drive where Windows is installed, and then clickDocuments and Settings.
3. Open your user folder, right-click the folder that you want to make private, and then click Properties.
4. On the Sharing tab, click Do no share this folder, and then clickOK.
Repeat the steps above for each folder that you want to make private.
Encrypt your files
You can protect your files further by encrypting them, which requires a password to open or modify them. Because you must perform this procedure on one file at a time, consider password-protecting only the files that you plan to use while working in a public place.
Consider completely removing sensitive data from your notebook PC
If you’re working with extremely sensitive data, it might be worth taking it off your notebook PC altogether. Instead, save it on a corporate network share and access it only when necessary. This way, you have multiple safeguards in place.
A few simple precautions can help make working in public places more secure. And by selecting the best connections and adjusting settings, you can enjoy productive and safe work sessions no matter where you are. Have a safe n secure browsing on these lines.